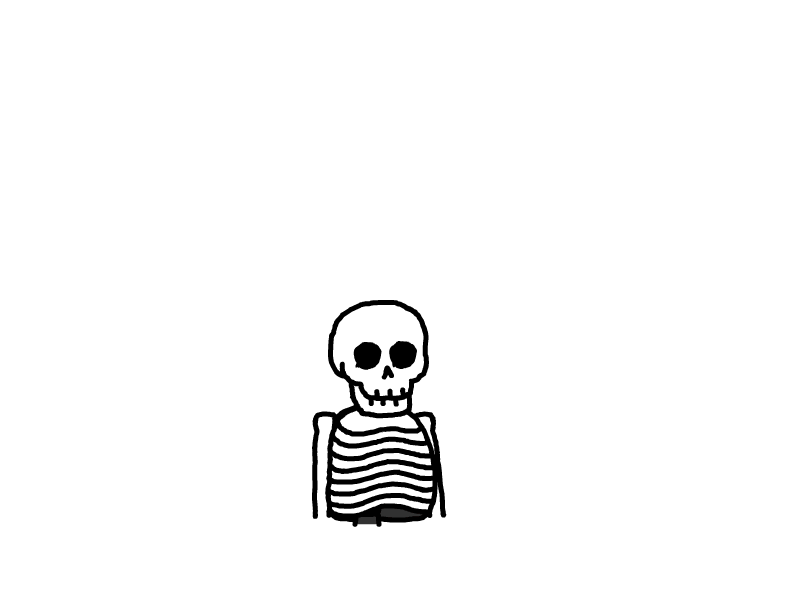机器人流程
4、首次会有个推荐安装,只安装第一个即可。其他的取消勾选。
四、开始部署
下边将出现代码,复制的时候,注意复制全。
代码我已经分好步骤,每次只需要粘贴一行,然后点击一次回车。
回车后,只有最左边显示[ ]中括号时,才是上一个命令执行完毕了。 没有出现[ ]中括号对话前缀时,不要操作。
如果你发现 ctrl+v 粘贴不进去,试试 shift+ctrl+v 粘贴。或者右键粘贴
点击“宝塔”菜单中,左侧边栏,下边的“终端”,然后开始把代码粘贴进入。
1、第一步:cd /root || exit 1
2、第二步:下方两行粘贴进入,然后点击回车,等待下载完成。
echo "开始安装 Anaconda..."
wget https://repo.anaconda.com/archive/Anaconda3-2021.05-Linux-x86_64.sh2.2、再粘贴下方代码,出现下图,就代表在执行中了。
bash Anaconda3-2021.05-Linux-x86_64.sh -b -p /root/anaconda3、然后把下边这行粘贴进去,点击回车。
rm -f Anaconda3-2021.05-Linux-x86_64.sh
4、继续粘贴:
/root/anaconda/bin/conda create -y --name AI python=3.8
5、继续,一行一行依次粘贴,依次回车:
echo 'source /root/anaconda/bin/activate AI' >> ~/.bashrc
6、执行完成后。刷新一下,重新进入终端,你会看到,最左侧出现了(AI)的字符。 如果出现了,那么恭喜你。
7、继续,一行一行依次粘贴,依次回车:
cd /root
8、第八步:这个注意一定要粘贴完整,这里容易粘贴不全。
git clone https://github.com/zhayujie/chatgpt-on-wechat
9、出现下方的样子,就是成功了。如果失败,或者没反应,刷新一下,重新再试一次
10、继续一行一行,依次输入:
cd chatgpt-on-wechat/
pip install -r requirements.txt
11、等待执行完成,如上图后,继续粘贴:
pip install -r requirements-optional.txt
12、继续输入
pip3 install zhipuai
13、上边的都执行完成后。
现在我们到“文件”菜单中去执行,点击文件 - 找到root ,进入root文件夹 ,找到chatgpt-on-wechat文件夹,并进入。
14、点击文件夹上方功能栏中的【终端】(注意,不是左侧一级菜单里的终端,是文件夹上方那一行的终端电脑)
15、粘贴进入 ,点击回车。点击后,关闭此弹窗。
cp config-template.json config.json
16、刷新页面。在当前目录下,找到config.json文件。如下图:
17、双击这个文件,我画红框的地方是需要修改的地方。
* 因为这个地方对格式和符合要求比较严格,如果是小白,建议你直接复制我下方的配置。
18、
删除上图文件里的所有代码。
复制下边的代码,粘贴到文件里。
找到第4行,把一开始就让你注册并保存好的智谱API key,粘贴到双引号里。
这也是你唯一需要修改的地方。修改完之后,点击保存,关闭文件。
{
"channel_type": "wx",
"model": "glm-4",
"zhipu_ai_api_key": "把你一开始注册的智谱AI的API key,粘贴到这里",
"zhipu_ai_api_base": "https://open.bigmodel.cn/api/paas/v4",
"text_to_image": "dall-e-2",
"voice_to_text": "openai",
"text_to_voice": "openai",
"proxy": "",
"hot_reload": false,
"single_chat_prefix": [""],
"single_chat_reply_prefix": "",
"group_chat_prefix": ["@bot"],
"group_chat_keyword": ["@机器人大军"],
"group_name_white_list": ["ALL_GROUP"],
"image_create_prefix": [""],
"speech_recognition": true,
"group_speech_recognition": false,
"voice_reply_voice": false,
"conversation_max_tokens": 2500,
"expires_in_seconds": 3600,
"character_desc": "你是ChatGPT, 一个由OpenAI训练的大型语言模型, 你旨在回答并解决人们的任何问题,并且可以使用多种语言与人交流。",
"temperature": 0.7,
"subscribe_msg": "感谢您的关注!\n这里是AI智能助手,可以自由对话。\n支持语音对话。\n支持图片输入。\n支持图片输出,画字开头的消息将按要求创作图片。\n支持tool、角色扮演和文字冒险等丰富的插件。\n输入{trigger_prefix}#help 查看详细指令。",
"use_linkai": false,
"linkai_api_key": "",
"linkai_app_code": ""
}
19、依然在当前文件,【终端】里进行,依次复制粘贴进入:
cd plugins/godcmd
cp config.json.template config.json
19、操作完成后,退出窗口,刷新一下。进入 /root/chatgpt-on-wechat/plugins/godcmd,
下边是依次进入窗口的路径,
20、双击config.json,进入后,设置下你的password和admin_users
可以设置为和我一样的,后边再改,点击保存后关闭。
21、重新回到/root/chatgpt-on-wechat/这个文件路径下,点击终端,
继续依次粘贴:
touch nohup.out
nohup python3 app.py & tail -f nohup.out
22、最下方会出现一个二维码,使用你想要做机器人的微信扫码登录即可。
五、完成
1、登录成功后,找另一个人私聊或者在群中@你,就可以看到机器人的正常回复了。这个时候就是已经通了。
2、如果你现在想为这个AI赋予什么样的提示词,你可以返回“目录4,里的第17步”。其中的["character_desc": "你是ChatGPT, 一个由OpenAI训练的大型语言模型,"]。 中文部分,便是设置AI提示词的地方你可以进行更改。
3、此后,进行任何更改,都需要重新打印登陆二维码。才会生效。
(建议在多次重新登录后,就在宝塔“首页 - 右上角 - 点击重启,重启一下服务器”,清理进程。)
4、然后,重新在“文件”的【终端】里,直接输入nohup python3 app.py & tail -f nohup.out 重新扫码登录即可。
5、如果没有手机登录,可以使用夜神模拟器 ,来模拟手机登录。
6、一个月内,不要上来就加好友、最好不要私聊聊天!
7、报错"wxsid"是因为微信未实名,实名就好了
1、Link AI提供的100个, 合计 3500万 GPT3.5 Token的礼品码。可以用来实现画图、搜索、识图等功能,COW插件里几乎都支持使用 LinkAI 平台。
完成机器人搭建,机器人拉群里,领兑换码哦。
2、添加微信,拉你进机器人群,先行体验。